Files you download from the Internet are often compressed or zipped so that they take up less space and arrive much faster than files that haven't been compressed. You can easily identify compressed files by their extensions, such as .zip (a common standard used in OS X and Windows) and .sit. Before you can use these files, you must learn how to unzip files on mac computers for proper access – luckily the process isn't that complicated!
- How To Unzip 7zip On Mac High Sierra
- Mac 7zip Alternative
- How To Unzip 7zip On Mac Iso
- How To Unzip 7zip File
- How To Unzip Files Free
How to unzip files on mac computers
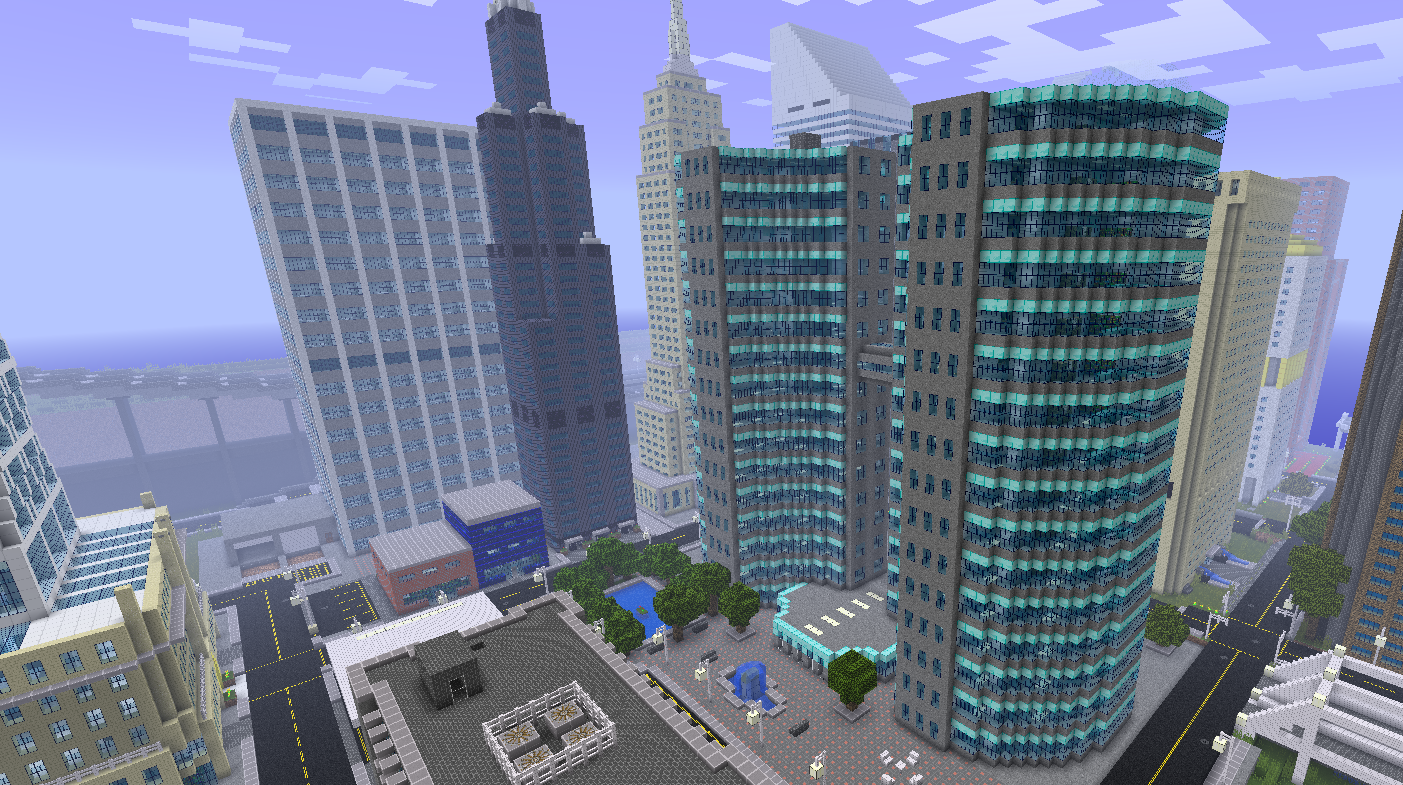
- Click the Unzip button. From the drop down menu, choose to unzip your files to this Mac, iCloud Drive, Dropbox or Google Drive. A 'Finder style' window will open. You can browse to the folder where you.
- Test1.zip test2.zip test3.zip test4.zip. Rather than double-clicking each.zip file (which most of the time creates folders for each file extracted) you can run a command from the Terminal which will extract all the files in to the same directory. Open Terminal and navigate to the directory where all the zip files are stored.
Unzipping a file on a mac computer is user-friendly and intuitive. To unzip files on a mac, simply follow the steps below:

- Click the Unzip button. From the drop down menu, choose to unzip your files to this Mac, iCloud Drive, Dropbox or Google Drive. A 'Finder style' window will open. You can browse to the folder where you.
- Test1.zip test2.zip test3.zip test4.zip. Rather than double-clicking each.zip file (which most of the time creates folders for each file extracted) you can run a command from the Terminal which will extract all the files in to the same directory. Open Terminal and navigate to the directory where all the zip files are stored.
Unzipping a file on a mac computer is user-friendly and intuitive. To unzip files on a mac, simply follow the steps below:
This is everything that you have to know in opening any.7z archive files saved on your Mac computer. After installing the UnArchiver and associated it with.7z 7Zip files, you may now launch the.7z archive simply by double-clicking on it. Inside the UnArchiver utility, your file will open and decompress the original 7z file. Mac OS X and macOS both come with a built-in compression system that can zip and unzip files. This integrated system is relatively basic, which is why many third-party apps are also available. A quick look at the Mac App Store reveals more than 50 apps for zipping and unzipping files. Ez7z is a free utility that can be used by the Mac users to convert a file to a.7z format. It can be downloaded from the website URL. Ez7z is open source and can be downloaded for free.
- Double click the zipped file.
- The file will automatically be decompressed by Archive Utility into the same folder the compressed file is in.
- Access the extracted files by clicking the appropriate icons.
Alternatively, if the method above does not work, you can right-click on the .zip package, and select Open With > Archive Utility (default).
Apple and third party software
Apple used to include a program called StuffIt Expander to decompress zipped files, but doesn't now that OS X lets you unzip files (but not .sit files). However, StuffIt from SmithMicro Software still comes in handy for opening other types of compressed files, notably the .sit or .sitx compressed types. Go to www.stuffit-expander.com or www.stuffit.com/mac/index.html to download a free version of the software or to splurge for the Deluxe version. In addition to compressing files, StuffIt Deluxe lets you encrypt and back up files.
How To Unzip 7zip On Mac High Sierra
Meanwhile, you can archive or create your own .zip files through OS X, which is useful if you're e-mailing a number of meaty files to a friend. Right-click (or Ctrl-click) files you want to compress inside Finder and choose Compress Filename. The newly compressed files carry the .zip extension. The archive is created in the same location as the original file and is named originalfilename.zip. You can also choose File→Compress. If you compress a lot of files at once, the archive takes the name Archive.zip.
By default, compressed files are opened with the Archive Utility. It appears in the Dock (in Leopard) while the files are being unsqueezed, unless you choose to open them with Stuffit Expander or some other program.
How to zip files on a mac
On the flip side, you can also archive or create your own .zip files through OS X, which is useful if you're e-mailing a number of meaty files to a client or friend. Follow the step-by-step instructions below to easily zip files on a mac:
- Right-click or Ctrl-click the multiple files you want to compress (whether on the desktop or inside the Finder).
- Select Compress Filename from the pop-up menu.
- The files are now compressed in a .zip extension and the archive is created in the same location as the original file name, except with the .zip appended to its name.
Mac 7zip Alternative
On some Apple computers, you can also compress a file by simply choosing File→Compress. If you compress a lot of files at once, the archive takes the name Archive.zip.
Image credit: Mia Baker
From time to time, we have to deal with zip files in our day-to-day work. Maybe your friend sends you a zipped archive of photos of the party you were in last week or maybe your colleague sends you a file of documents. It's not that often, but it happens. Moreover, zip files are very useful, when sending emails using Google Mail, because there's a limited amount of space that is allowed to be sent. If you're running windows, there's no big of a deal, unzipping the files. But what about Mac?
Have you ever opened a zip file on Mac? Do you know the best way to do that? There are three main methods for it. You can use built-in utilities, Terminal or third-party apps. In this article, we'll cover best zipping and unzipping options available for your Mac.
The Common Way
Image credit: Domenico Loia
The common way to zip and unzip files is by using your Mac's Archive Utility, which can be accessed through Applications > Utilities folder. Archive Utility has the basic file compression functionality. You can quickly zip and unzip files and folders, to send to your friend or upload to Dropbox.
Archive Utility can easily zip single files and folders, by right-clicking it and choosing Compress function. When compressing multiple items, the process is about the same, with only a few minor differences. Instead of showing a name of file or folder that is being compressed, in the pop-up menu, the word Compress will be followed by the number of items that are being selected. Moreover, the zip file will be automatically called Archive.zip and will be stored in the same folder as the files you were compressing.
If you want to unzip your files, the process is, all the same, just reversed. You simply right-click the zip archive, choose 'Open with' and then select Archive Utility. Moments later, the archive will be unzipped. The only downside is that Archive Utility has only these two functions – compressing and decompressing. If you would want to preview the content of your archive, protect it with a password, merge the archives or use the extended range of file types like RAR, you'd need special tools. Luckily for you, there's a vast selection of those tools. You can check 'Setapp' guide called The Easiest Way to Archive Files on a Mac to learn more.
Compressions Tips Using Terminal
Archive Utility's lack of functionality can be fixed by using the Terminal. Have you ever used the Terminal on your Mac? If you're not a programmer, chances are you haven't. The reason is that it's not that user-friendly. Instead, you can search third-party apps, that covers all the functionality of the Archive Utility, but at the same times packs high-end features.
These features can be adding comments to the archives and deleting files from archives without unzipping it. Moreover, most of the apps are fully integrated with the macOS workflow so they will work without problems. You can also find applications for zipping and unzipping files that suggest passwords for you to use to encrypt archives.
How To Unzip 7zip On Mac Iso
Creating an Encrypted Archive
Image credit: Max Nelson
How To Unzip 7zip File
Computer security is a very valuable thing in today's digital world. Unfortunately, Apple's Archive Utility doesn't offer ZIP archives' encryption with a password. The good thing is that there's a way to do it if needed. The bad thing is that to do that, you'll need to use the Terminal. To do so, you'll need to open the Terminal, which can be easily accessed by pressing command + spacebar and typing 'Terminal' into the search bar. In the opened window follow these actions:
- Type the following command: (single space) zip -e ~/Desktop/Archive.zip
- Drag the folder containing the files you wish to archive to the Terminal window and the command will look like this: zip -e ~/Desktop/Archive.zip /path-to-folder
- Lastly, press Enter and create a password to use for the archive and the encrypted file will appear on your desktop.
This process might look and feel a bit complicated and inconvenient, but if you need to use encryption only once or twice there's no need to look for other alternatives. For those people who are encrypting files regularly, a third-party app is a must. It will make the process of encrypting archives effortless and much faster. Block screen mac.
